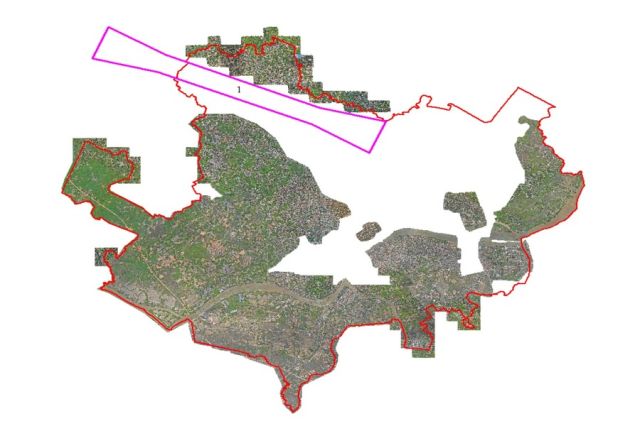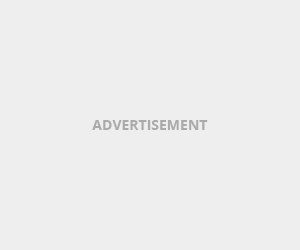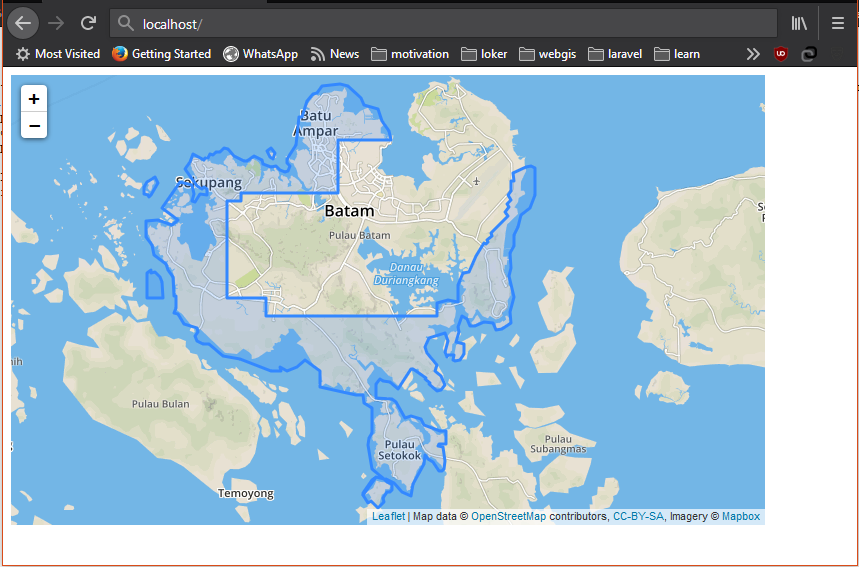Pengenalan LiDAR CHCNAV AA450 PRO
Handling Box LiDAR CHCNAV AA450 PRO

Gambar 1a. Handling Box LiDAR Alpha Air 450 (AA450) Pro

Gambar 1b. Handling Box LiDAR Alpha Air 450 (AA450) Pro
Instalasi LiDAR CHCNAV AA450 pada PUNA M300 RTK

Gambar 2a. Instalasi LiDAR CHCNAV AA450 pada PUNA M300 RTK

Gambar 2b. Instalasi LiDAR CHCNAV AA450 pada PUNA M300 RTK
Persiapan akuisisi data LiDAR

Gambar 3. Persiapan Akuisisi Data LiDAR dengan wahana M300 dengan metode PPK
Misi Akuisisi data LiDAR dengan DJI M300
LiDAR CHCNAV AA 450 pro optimal terbang dengan tinggi terbang 150 – 160 meter, desity akuisisinya adalah ˃ ˃ 890 pts /m2.
Kemampuan M300 RTK jelajah untuk sekali misi adalah 25 Km – 30 Km, jangkauan telemetri bisa menjangkau 15 Km, durasi penerbangan maksimal 40 – 45 menit, tinggi terbang maksimum 5000 m di atas permukaan laut atau maksimum sekitar 300 meter dari Ground Control Station.

Gambar 4a. Misi Akuisisi data LiDAR dengan DJI M300

Gambar 4b. Misi Akuisisi data LiDAR dengan DJI M300
Pengolahan Data
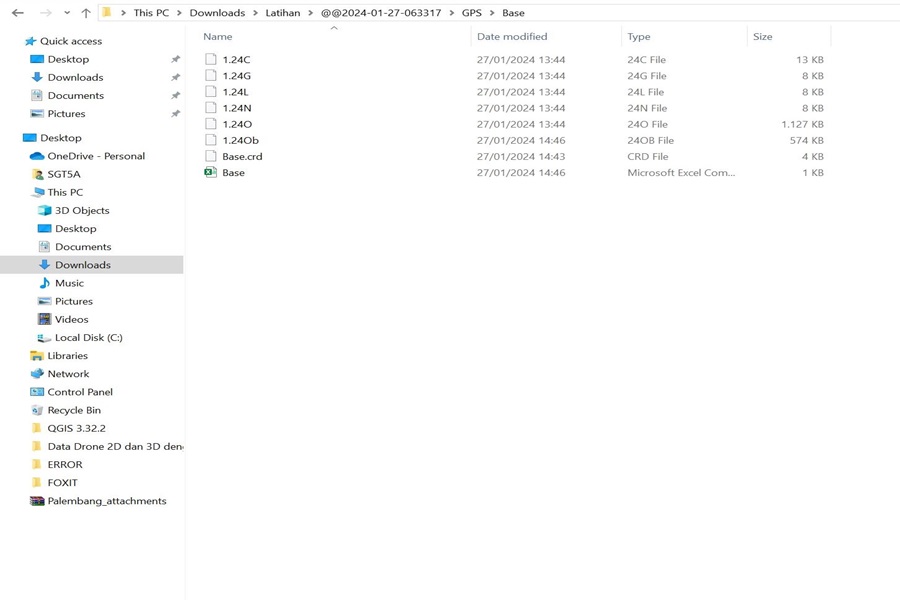 Gambar 5. Persiapan Data GNSS Static (Base)
Gambar 5. Persiapan Data GNSS Static (Base)
Men download data LiDAR dengan memilih menu “Tools – Data Copy”, lalu pilih wahana yang tersedia di pilihannya “UAV M350” , seperti pada gambar dibawah ini:

Gambar 6a. Menu untuk wahana yang akan dipilih
Setelah itu akan muncul Project dan pilihlah Project akuisisi LiDAR yang sudah dilakukan. Lalu, pindahkan Project pada salah satu penyimpanan di Laptop/ Komputer.
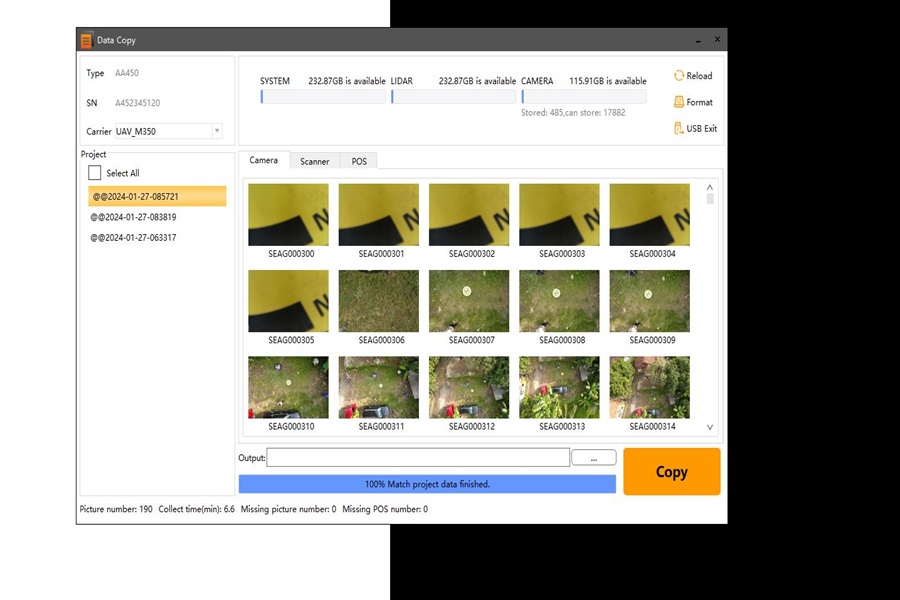 Gambar 6b. Proses Download data dari LiDAR
Gambar 6b. Proses Download data dari LiDAR
Lalu klik “Create Project” di menu Home untuk melanjutkan ke proses pengolahan data. Lakukan pemberian nama filenya, kemudian lakukan penyimpanan Output “Directory” di penyimpanan laptop/komputer dengan format penamaannya hanya satu kata (harus tanpa Space), lalu klik “Project” nya untuk memilih bagian data yang akan diolah dengan memilih “Mode 2”. Setelah semuanya selesai, lalu klik “Create” seperti pada gambar dibawah ini:
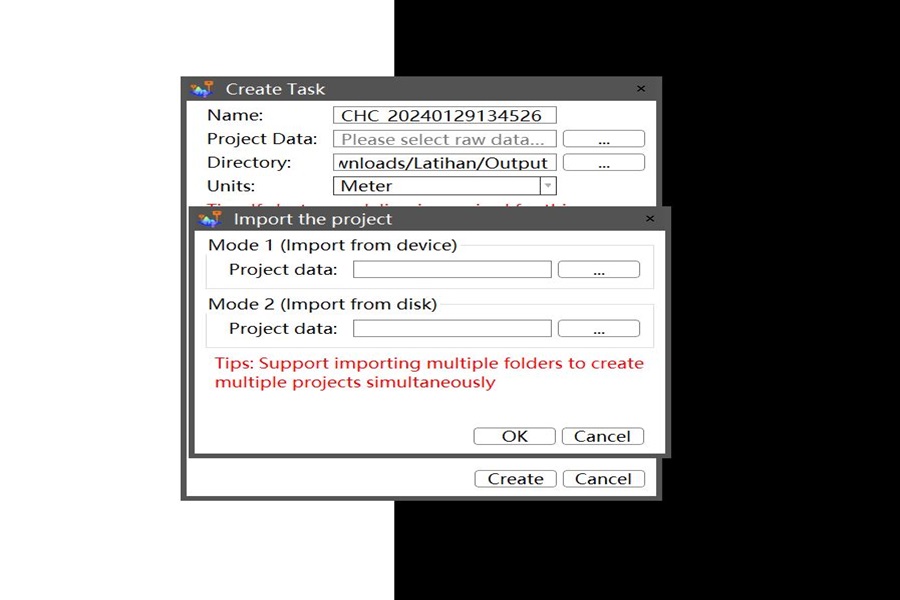
Gambar 7. Folder Penyimpanan data hasil dwonload
Setelah itu dilakukan setting koordinat seperti pada Gambar dibawah ini:
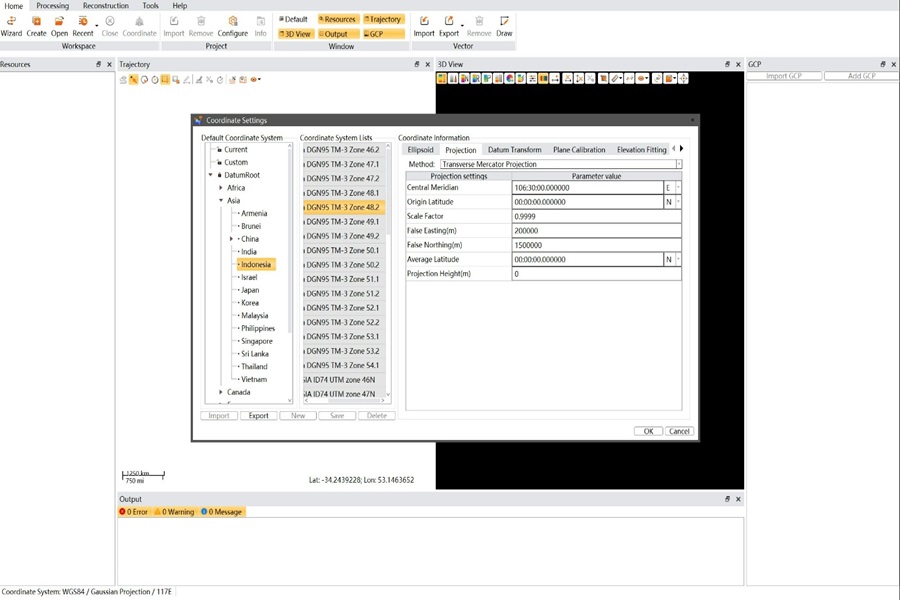
Gambar 8. Setting Koordinat (system coordinate)
Setelah selesai, Klik “POS” di menu Processing, masukkan koordinat yang didapatkan melalui base LiDAR yang digunakan dengan metode Static yang bisa dilihat di website nrtk.big.go.id dan klik “Results” untuk melihat hasil koordinatnya serta masukkan Northing, Easting dan Elevationnya. Jangan lupa untuk memilih Coordinate System Typenya “Local NEH”. Klik “Loosely Coupled”, Lalu Klik OK.


Gambar 9. Menginput Koordinat dari base InaCORS menggunakan metode Static
Setelah itu, akan muncul Point Cloud pada jalur terbang. Kemudian, Klik bagian titik – titik yang di luar jalur terbang, lalu klik kanan dan pilih “Undo Current Highlight Selection”. Klik menu Proccess, hidupkan centang “Write EXIF” nya, klik filter setting, lalu aktifkan centang biru pada 3D Distance Filtering, Intensity Filtering, dan Noise Filtering seperti pada gambar dibawah ini:
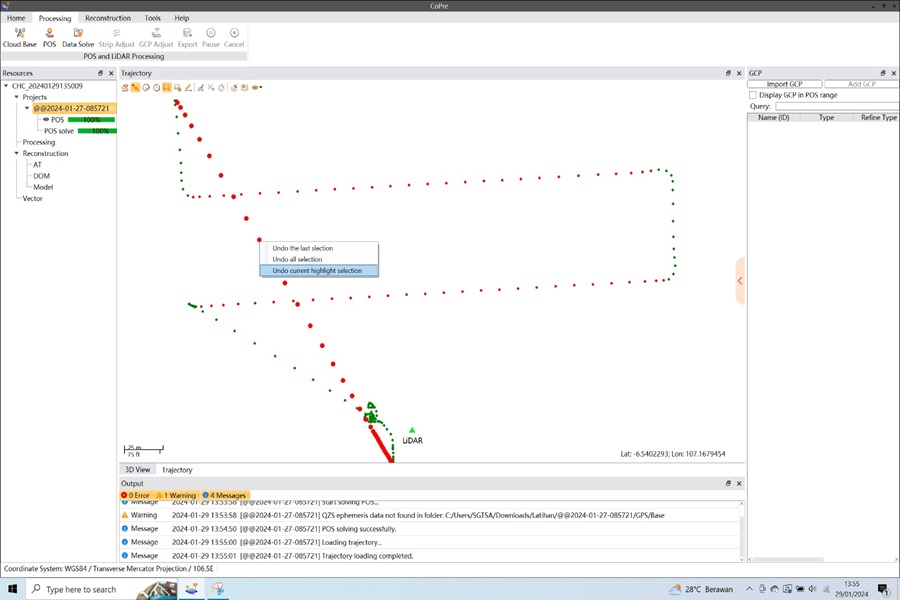
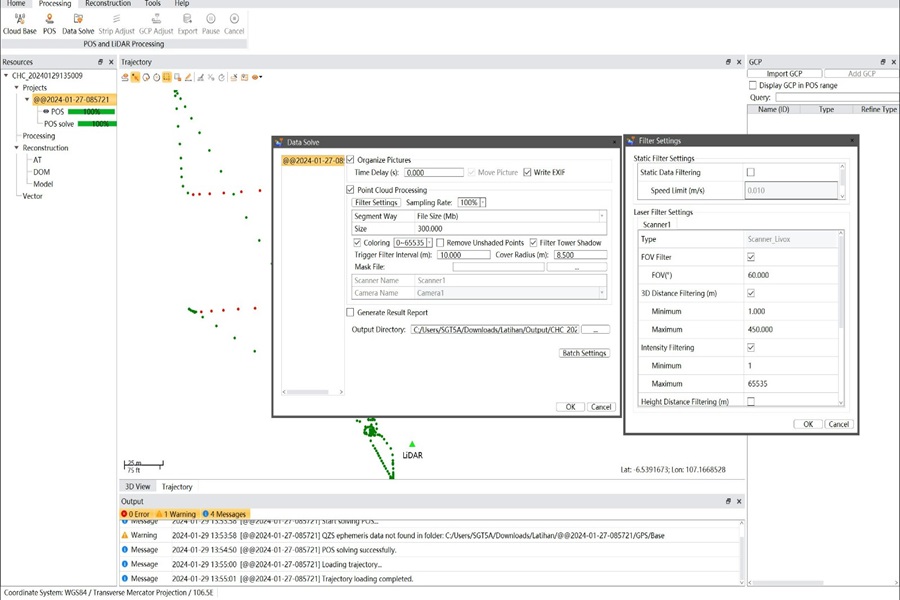
Gambar 10.Tampilan titik – titik Point Cloud dan Filter Settings
Berikut ini adalah Tampilah hasil RGB dan DSM dari Point Cloud:


Gambar 11. Tampilah hasil RGB dan DSM dari Point Cloud
Setelah itu dilakukan export format *. Las atau Laz seperti pada gambar dibawah :

Gambar 12. proses export data ke format *.las atau *.laz
Berikut ini adalah beberapa visualisasi 3D dari *.las ke RGB
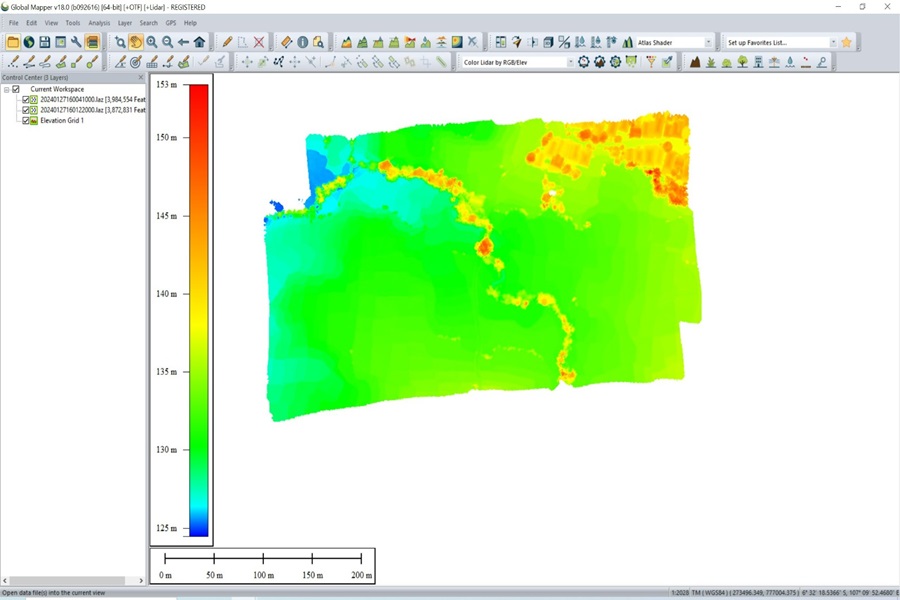


Gambar 13 Visualisai 3D Lidar
Penulis: Adriansyah, Ryah Hariskiawan, Sudomo Manurung
Sekian dan selamat mencoba gaes.. hubungi untuk info lebih lanjut